한글 프로그램으로 보고서 작업을 하다 보면, 복잡한 표(table)를 작성하는 경우가 있습니다. 그리고 때로는 표 안에 또 다른 표를 넣어서 작성해야 하는 경우도 있습니다. 사실 표 안이라고 크게 다른 점은 없습니다. 이번 포스팅은 표 내부에 표를 만드는 간단한 방법을 알아보겠습니다.

표 안에 표를 생성
먼저 아래 그림처럼 전체적으로 표 내부에 새로운 표를 만들 위치를 지정합니다. 아마 처음 표의 내부 텍스트들 사이가 될 것입니다.
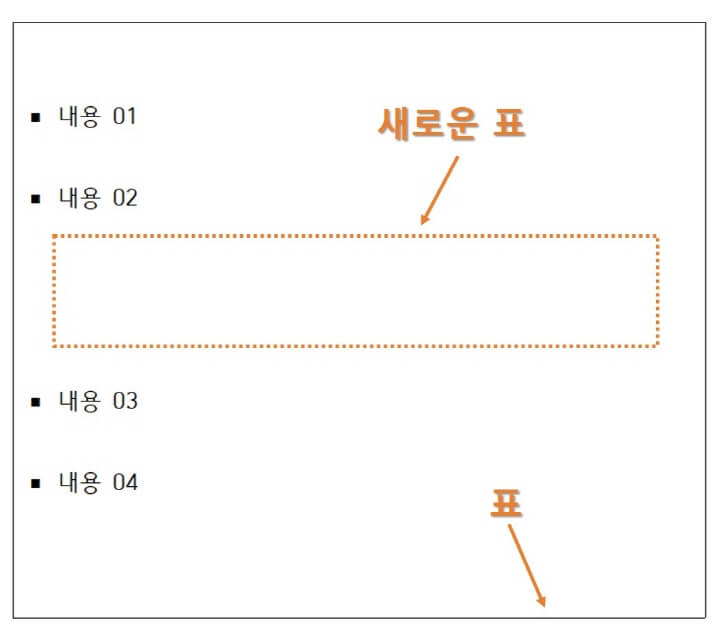
생각한 위치에 커서(cursor)를 두고, '표 만들기' 기능을 실행합니다. 단축키는 'CTRL + N + T'입니다. 그럼 아래와 같은 표 만드는 창이 나옵니다.
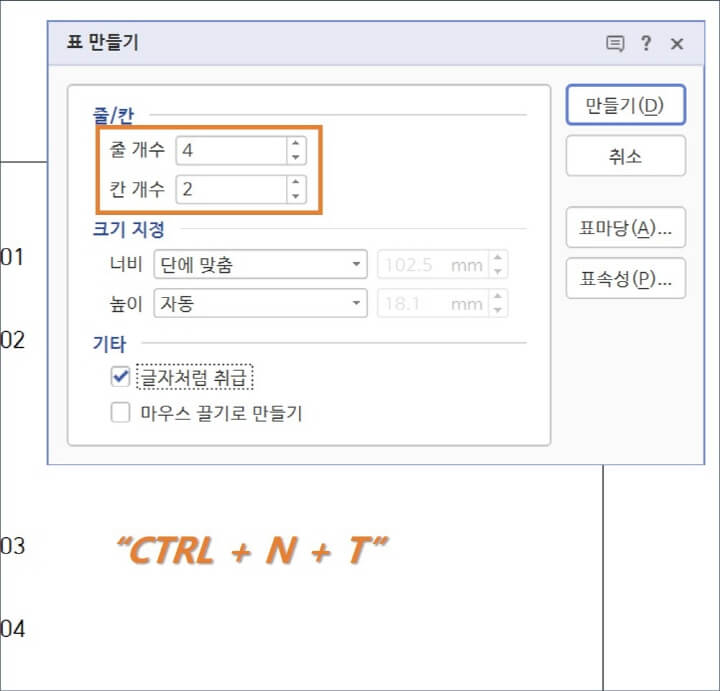
여기에서는 4 by 2 크기의 표를 만들도록 하겠습니다. 줄 칸의 크기를 입력 후, 만들기를 누르면 아래와 같이 기본적인 표 모양이 만들어집니다. 일단 여기에 표에 들어갈 텍스트를 입력합니다.
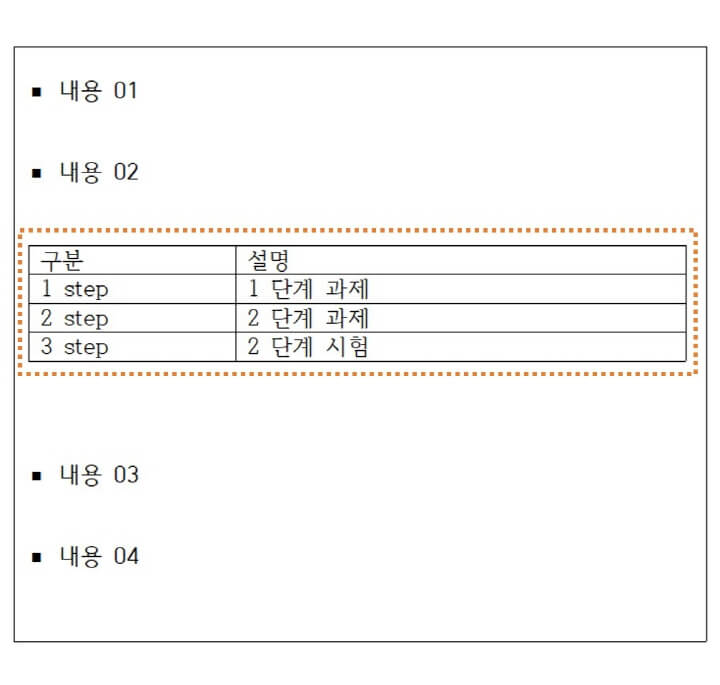
일단 표 안에 또 다른 표를 만들었습니다. 이제 이를 가독성이 좋은 형태로 편집 수정을 해야 합니다. 사실 여기서부터는 정답이 없으므로, 이렇게 수정하는구나 정도로 보시면 좋습니다.
표 모양 1차 수정
먼저 기본 형태인 표의 셀 크기를 아래와 같이 글자에 맞게 늘려줍니다. 그리고 글자들은 중앙 정렬을 하여, 조금 보기 좋게 1차적으로 수정을 합니다.
표의 셀들은 드래그로 전체 선택하여, CTRL키를 누른 채 아래방향 화살표 키를 연속으로 누르시면 됩니다. 그럼 셀 크기가 늘어납니다.
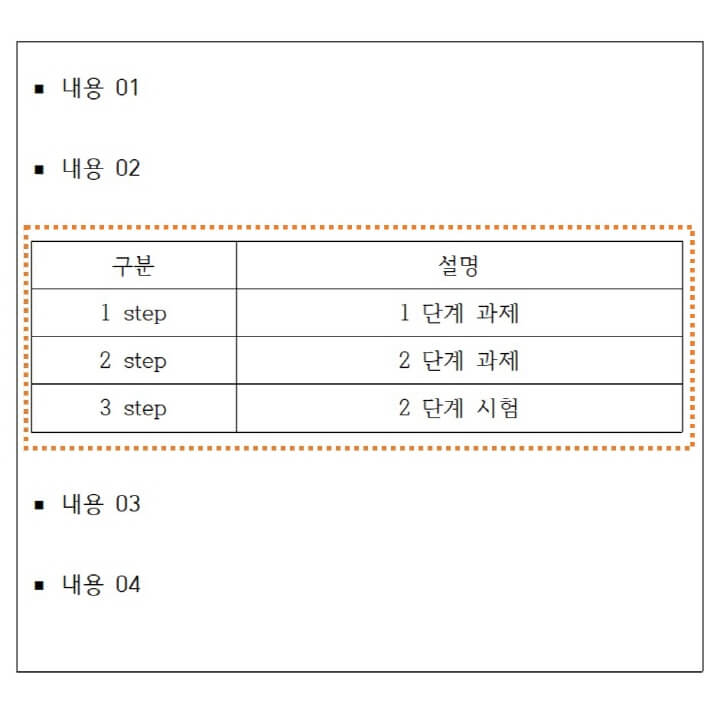
대단히 예쁜 표를 만들 생각이 없거나, 보고서 자체의 표 양식이 별도로 있지 않다면 이 정도로 충분합니다. 하지만 더 수정을 한다고 전제하고, 표 컬러나 테두리들을 바꿔 보도록 하겠습니다.
원하는 대로 최종 세부 편집
세부 편집을 위해서는 아래 그림과 같이 편집을 하려는 칸을 드래그하여 선택합니다. 그리고 우클릭을 하여, '셀 테두리/배경 - 각 셀마다 적용'을 선택합니다.
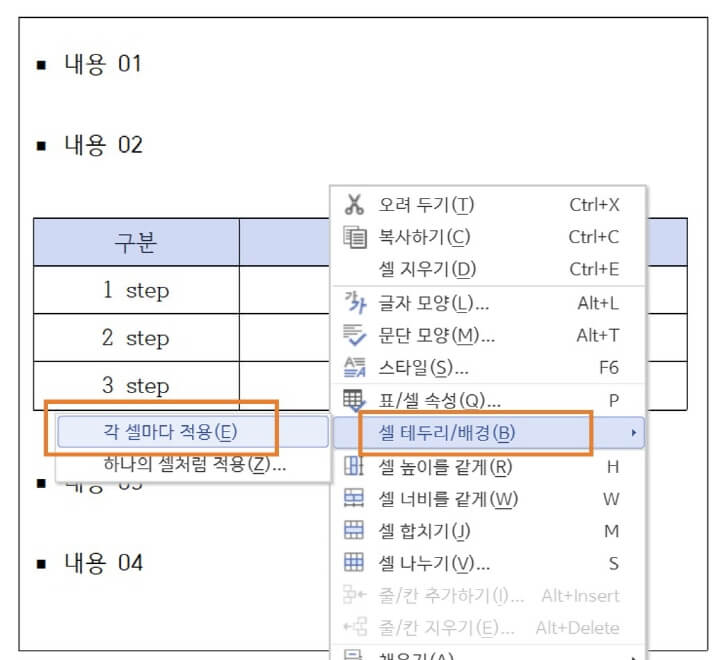
먼저 선택한 가장 첫 줄의 셀들의 배경색을 바꾸어 보겠습니다. 첫 줄은 표의 제목들이 들어가니, 전부 회색으로 설정할 생각입니다. 아래 그림처럼 '배경' 탭에서 선택한 셀들을 원하는 색으로 선택합니다.

그리고 표를 구성하는 테두리 선들도 조금 바꾸어보려고 합니다. 외곽선들은 좀 굵게 하고, 위에서 회색 처리한 제목 셀들은 아래 선을 두 줄로 표시하여 표 내용들과 구분하겠습니다.
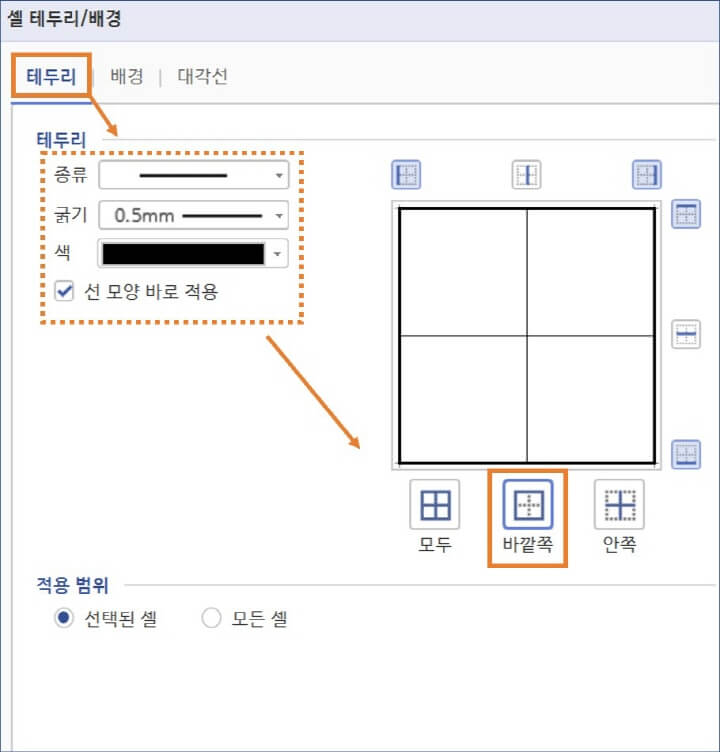
위에서 배경을 바꾸는 방법과 마찬가지 메뉴이며, 탭 자체만 '테두리' 탭을 선택하면 됩니다. 여기서 테두리 선들을 원하는 스타일과 굵기로 바꾸는 것은 개별적으로 하나하나 해보는 것이 좋습니다.
이제 아래와 같이 표 안에 표를 넣고, 제가 원하는 형태의 표 디자인을 최종적으로 완료하였습니다. 당연히 다른 배경색을 넣어도 되고, 테두리도 원하는 방식으로 바꾸실 수 있습니다.
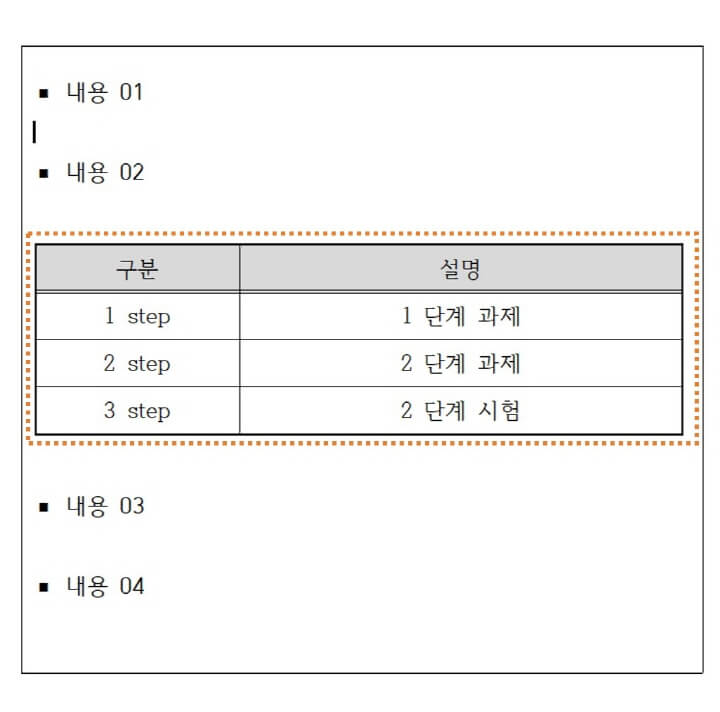
이상 한글 보고서 작업을 하시면서, 표 안에 새로운 표를 넣는 방법을 알아보았습니다. 그리고 표를 편집하는 기본적인 내용을 더 알고 싶으신 분들은 아래 포스팅들을 참고하시면 도움이 되실 겁니다. 읽어주셔서 감사합니다.
2023.05.10 - [대단한 역량] - 한글 표(table) 작업을 손쉽게 하기 위한 기본적인 팁
한글 표(table) 작업을 손쉽게 하기 위한 기본적인 팁
보고서와 같은 문서를 작성할 때, 처음에는 차근차근 정확히 하는 것이 중요하지만 어느 순간부터는 속도가 매우 중요한 역량으로 자리 잡게 됩니다. 그러려면 한글 프로그램이 말 그대로 손에
terra-insight.tistory.com
2023.05.18 - [대단한 역량] - 액셀(Excel)에서 한글로 표(table) 깔끔하게 복사하는 방법
액셀(Excel)에서 한글로 표(table) 깔끔하게 복사하는 방법
보통 회사에서 문서 작업을 하다 보면 액셀(Excel)의 표를 한글 파일로 복사해야 하는 경우가 꽤 많습니다. 하지만 복사하는 과정에서 깔끔하게 되면 좋은데, 셀의 컬러라든가 여러 가지 번거로운
terra-insight.tistory.com
'대단한 역량' 카테고리의 다른 글
| 한글에서 1 페이지에 여러 쪽 인쇄하는 방법 (모아 찍기) (0) | 2023.06.19 |
|---|---|
| 한글 "줄 간격 및 자간" 편집을 간단히 해보자 (0) | 2023.06.18 |
| 한글로 분수나 행렬을 입력하는 방법 (수식 편집기) (0) | 2023.06.14 |
| 한글 파일에서 그림/사진이 표시 안되는 문제에 대해. (0) | 2023.06.13 |
| 한글 목차 및 차례 만드는 간단한 방법 (스타일 활용) (0) | 2023.06.05 |