보통 회사에서 문서 작업을 하다 보면 액셀(Excel)의 표를 한글 파일로 복사해야 하는 경우가 꽤 많습니다. 하지만 복사하는 과정에서 깔끔하게 되면 좋은데, 셀의 컬러라든가 여러 가지 번거로운 문제들이 발생합니다. 이번 포스팅은 깔끔하게 표를 복사하는 방법을 공유합니다.
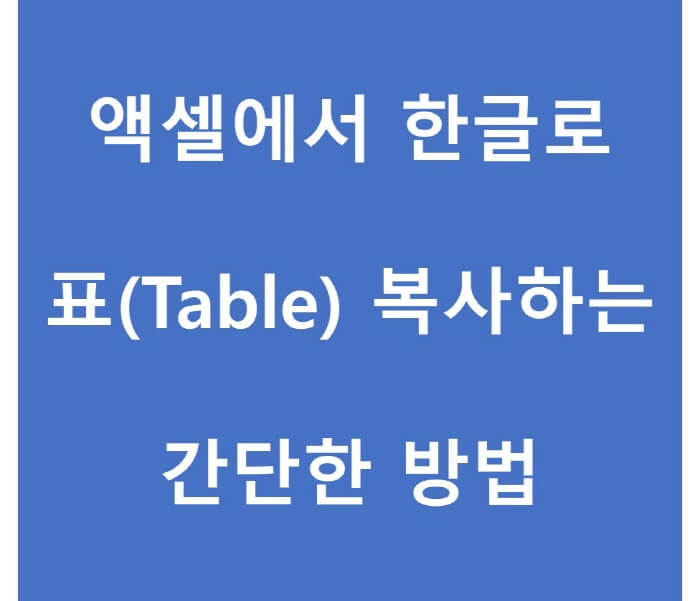
액셀에서 표(table)를 한글로 복사하다.
보통 복사하려는 내용을 드래그하여 우리는 컨트롤 C, 컨트롤 V로 작업을 합니다. 아래에 보시다시피, 얼추 잘 되는 거 같습니다. 하지만 알록달록한 것이 전체적으로 뭔가 수정이 필요해 보입니다.
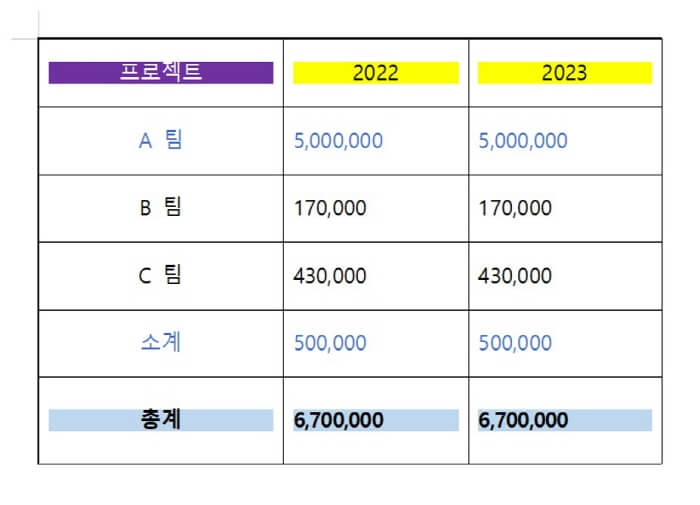
글자 자체가 색이 다른 것도 있고, 글자에 배경 색이 그대로 남은 부분도 있습니다. 표 자체의 셀 컬러를 바꾸는 것도 아니고, 매우 귀찮게 되었습니다.
이때 고민하기 시작합니다. 이것을 한 땀 한 땀 고칠 것인가. 위의 예시처럼 열과 행이 10개 이하면 뭐 그런대로 할만합니다. 하지만 저 표가 수백 수천줄이라고 생각해 보십시오. 네 아찔합니다, 우리는 어떤 해결법이 필요합니다.
먼저, 서식 없애기 (CTRL + 1)을 사용하자.
표에서 글자 배경이든, 컬러든, 폰트든 상관없이 우리는 먼저 설정된 서식을 모두 없애기로 합니다. 한글 프로그램 용어로는 모든 텍스트를 '바탕글'로 만들어버립니다.
단축키는 CTRL + 1을 동시에 누르시면 됩니다. 그럼 아직 완전하지는 않지만, 어쨌든 아까의 그 문제가 되는 서식들은 모두 사라졌습니다.
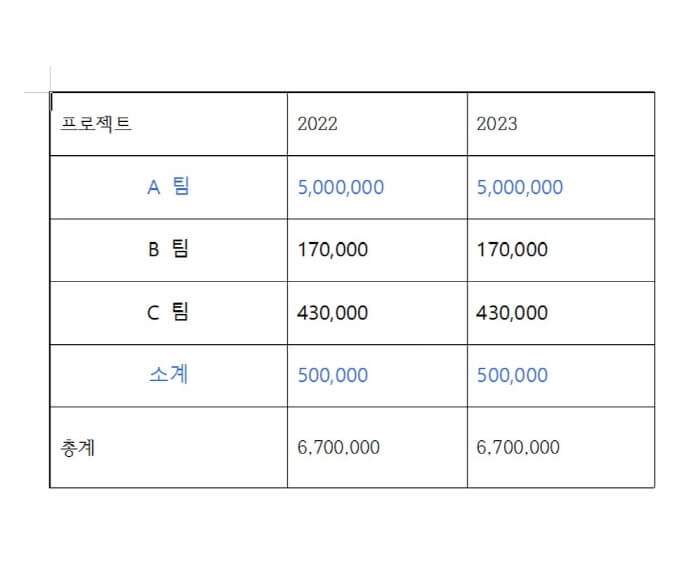
이제 여기서 다시 시작하면 됩니다. 한 땀 한 땀 하는 것보다는 훨씬 작업이 수월해졌습니다. 이제 2단계 수정을 거쳐서 깔끔한 표로 제작하겠습니다.
마지막으로 '모양 복사'를 활용하자.
지난번에 포스팅했던 모양 복사를 활용하면 글자들을 통일성 있게 바꿀 수가 있습니다. 요령은 저 표의 내용 중에서 바꾸고 싶은 형태의 텍스트에 모양복사(ALT+C)를 적용하시면 됩니다. 그럼 아래와 같이 모든 텍스트가 수정됩니다.
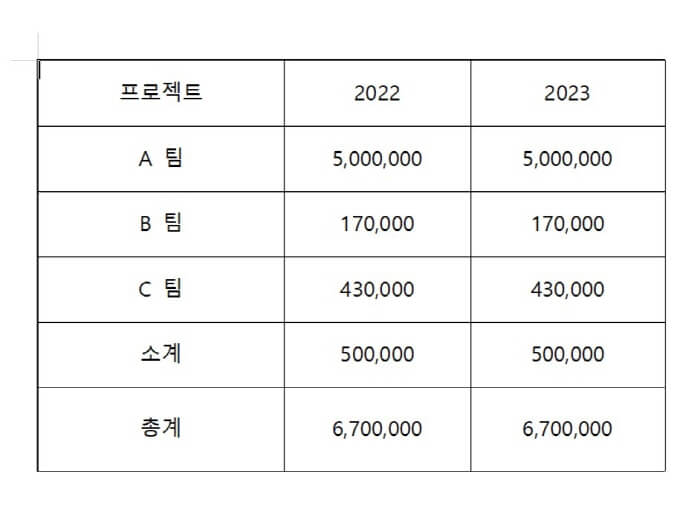
이제 여기서부터 내가 원하는 폰트, 크기 설정을 하시면 됩니다. 아마 보고서 등 업무 문서라면 저 사진대로 컬러 없이 그대로 사용하실 것입니다.
참고로 모양 복사 기능을 잘 모르시는 분들은 지난 포스팅을 참고하시면 매우 간단한 기능이라는 것을 아실 수 있습니다. 하나의 스타일을 복사하여, 모든 것에 적용시킨다는 것입니다.
2023.05.15 - [대단한 역량] - 한글 프로그램 "모양 복사" 기능 알아보기 (ALT+C)
한글 프로그램 "모양 복사" 기능 알아보기 (ALT+C)
오늘은 한글 프로그램에서 매우 자주 쓰게 되는 "모양 복사" 기능에 대한 포스팅을 해보겠습니다. 문서 작업을 하다 보면 이 모양 복사 기능을 수행하는 'ALT+C'는 정말 다양한 상황에서 많이 사용
terra-insight.tistory.com
오늘은 액셀 파일에 있는 표를 한글로 옮기는 깔끔한 방법과 팁에 대해 알아보았습니다. 문서 작업이 술술 쉬워지는 그날까지 모두 파이팅 하시기 바랍니다. 감사합니다.
'대단한 역량' 카테고리의 다른 글
| 한글 문서를 보호하는 기능에 대하여 (문서암호, 워터마크, PDF 저장) (0) | 2023.05.23 |
|---|---|
| 한글 표(Table) 잘림 현상을 해결하는 방법 (1) | 2023.05.21 |
| 한글 새문서 열기 및 저장 관련 기능 팁 (0) | 2023.05.17 |
| 한글 프로그램의 단어 검색 및 페이지 찾아가기 (0) | 2023.05.15 |
| 한글 프로그램 "모양 복사" 기능 알아보기 (ALT+C) (0) | 2023.05.15 |