오늘은 한글 프로그램에서 매우 자주 쓰게 되는 "모양 복사" 기능에 대한 포스팅을 해보겠습니다. 문서 작업을 하다 보면 이 모양 복사 기능을 수행하는 'ALT+C'는 정말 다양한 상황에서 많이 사용합니다. 본문과 표 등에서 스타일을 복사할 때 어떻게 하는지 알아보겠습니다.

모양 복사는 언제 사용하는가. (단축키 : ALT+C)
지난 포스팅에서 문서의 가독성을 높이기 위해 어떤 글자모양과 문단모양들이 적당한지 살펴보았었습니다. 물론 주관적인 성향이 들어가기는 하지만, 기능을 익힌 후에 원하는 스타일을 설정하시면 되는 것이지요.
2023.05.09 - [대단한 역량] - 문서 가독성을 높이기 위한 글자모양, 문단모양 설정 (한글)
문서 가독성을 높이기 위한 글자모양, 문단모양 설정 (한글)
이번 포스팅은 보고서와 같은 문서의 가독성을 높이기 위한 전반적인 인상을 결정짓는 부분을 다루어보려고 합니다. 글자모양이 어떠한가, 이 글자들이 문단을 구성할 때 모양은 어떠한가를 설
terra-insight.tistory.com
본론으로 들어가면, 우리는 문서 작업을 하면서 원하는 스타일로 한 문단을 설정하였다고 하겠습니다. 그런데 다른 문단이나 다른 문서의 텍스트를 이 원하는 스타일로 바꾸고 싶습니다. 그럴 때, 이 기능은 한 방에 바꾸는 마법을 제공합니다.
오늘은 일반 텍스트 본문에서 모양을 그대로 복사하는 방법과 표 자체의 모양을 복사하는 두 형태의 방법을 알아볼 테니, 꼼꼼히 보시고 반드시 활용하시기 바랍니다. 작업 속도를 배가시켜 주는 좋은 팁이라고 생각합니다.
일반적인 텍스트 본문 모양 복사 활용하기
먼저 첫 단계는 내가 이런 형태였으면 좋겠다 싶은 글자체와 본문 스타일에 커서를 깜빡 깜빡 놓고, 모양복사 단축키(ALT+C)를 누릅니다.
그럼 아래 그림과 같이 '모양 복사' 팝업이 뜨면서 무언가를 선택하는 화면이 나옵니다. 그럼 우리는 커서가 위치한 곳의 텍스트 형태로 "글자 모양과 문단 모양 둘 다 복사"를 선택하겠습니다. 그리고 우측의 '복사'를 누릅니다.
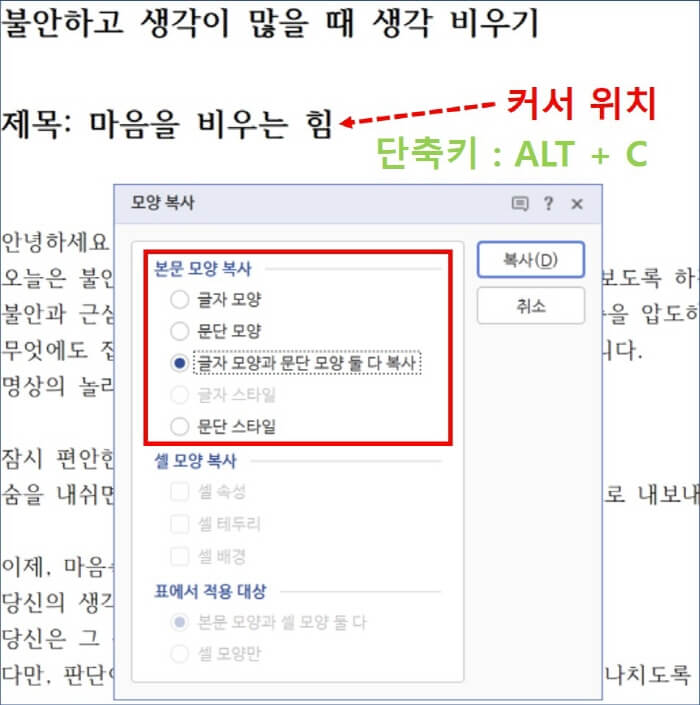
네, 눈치 채셨겠지만 우리는 위의 굵직한 텍스트 모양을 현재 복사해 놓은 상태입니다. 그러면 이 복사한 모양대로 바꿀 텍스트들을 아래처럼 선택합니다. (블록 설정)
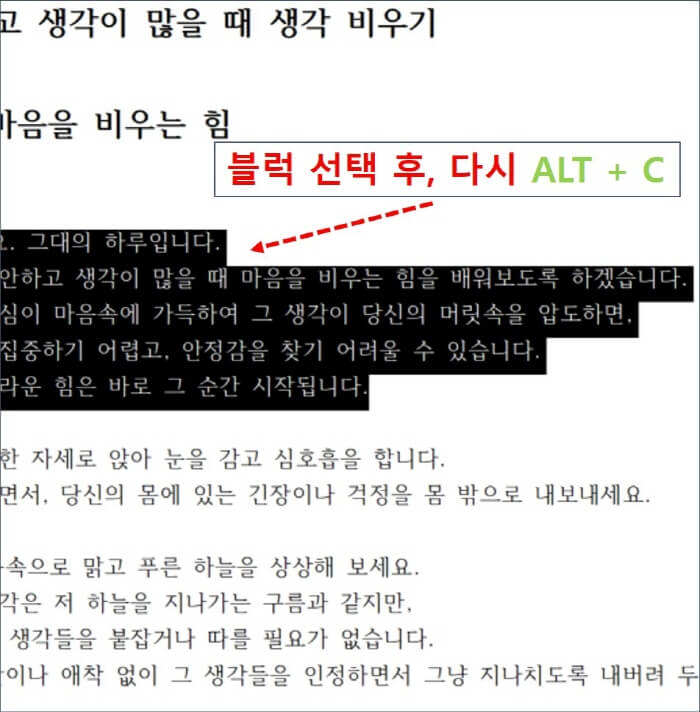
이 기능이 참 재밌는게, 바꾸려는 텍스트들을 선택한 후에 다시 동일하게 'ALT+C'를 누릅니다. 그럼 아래와 같이 선택한 영역의 텍스트들이 모두 모양이 복사되었습니다.
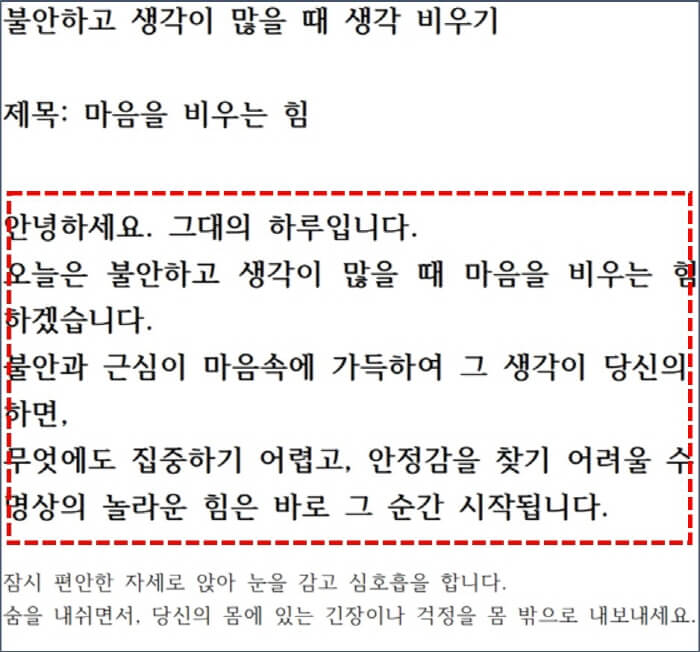
저는 둘 다 선택하여 복사했지만, 물론 하나만 선택하여도 됩니다. 글자 크기나 폰트는 복사하지만, 문단 모양 자체는 같게 하고 싶지 않을 수도 있으니까요. 아무튼 이 '모양 복사' 기능을 이런 프로세스로 사용하는 것을 기억하시면 됩니다.
표에서 모양 복사 활용하기
다음은 이 '모양 복사' 기능의 응용이라고 볼 수 있습니다. 우리는 하나의 표 스타일을 좋아하는데, 다른 문서를 받아보니 엉망입니다. 그래서 우리는 기존에 내가 만든 표 스타일로 바꾸고 싶습니다. 아주 손쉽게요.
원리는 위 텍스트에서 하던 원리와 비슷합니다. 먼저 아래와 같이 바꾸고 싶은 표 한 칸(셀)에 커서를 두고, 'ALT+C'를 눌러 모양을 복사해 보겠습니다.
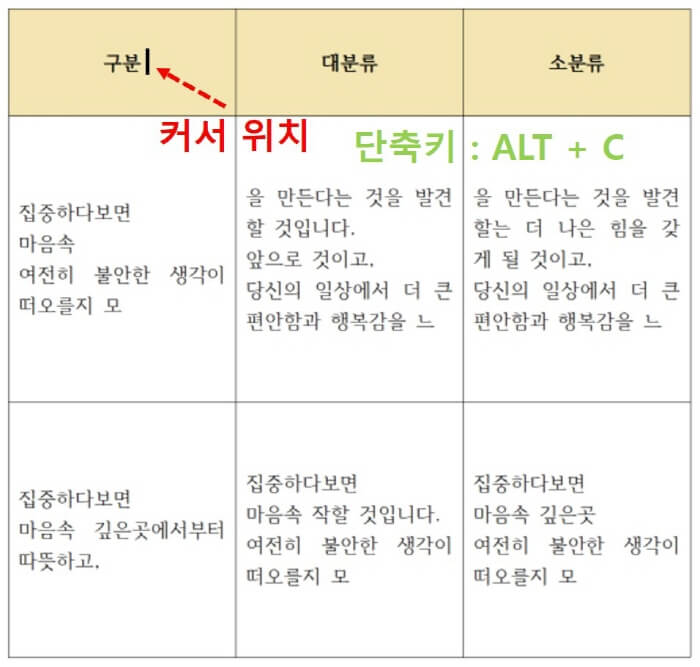
그리고 어떤 것들을 복사할 것인지 또 내역들을 선택합니다. 저는 아래처럼 표의 셀에서 속성, 테두리, 배경색까지 모두 모양을 복사하겠다고 선택하였습니다. 그리고 다시 우측의 '복사(D)'를 선택합니다.

눈치채셨겠지만, 이 선택 항목들은 각자가 이것저것 눌러보면서 테스트해 보시고 결과를 보시면 금방 이해가 되실 겁니다. 다시 한번 말씀드리지만, 우리는 이 기능의 용도와 원리를 이해하는 것이 목적입니다.
표에서는 저 셀의 모양을 복사하고 싶은 영역을 드래그로 모두 선택하여, 다시 'ALT+C'를 적용합니다. 저는 표 전체에서 아래의 세 칸을 선택한 후에 (블록 설정), 모양 복사 단축키를 실행합니다. 그럼 아래와 같이 변했습니다.
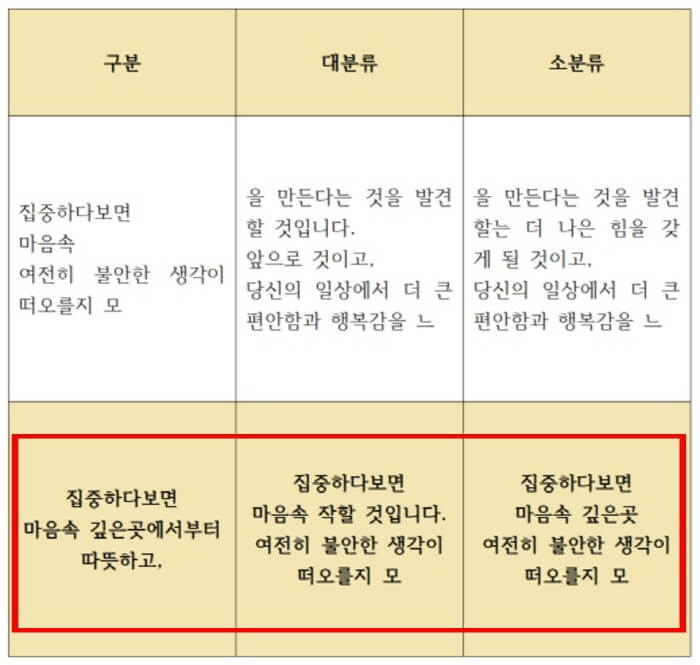
우리는 처음에는 복잡하다고 그냥 일일이 한 땀 한땀 안전하게 고치려는 경향이 있습니다. 하지만 이런 기능들을 하나하나 익히다 보면 정말 문서 작업의 신세계를 알게 됩니다.
처음에는 조금 불편하고 안 내켜도, 의지를 사용하시고 시간 내셔서 이런 편리한 기능들은 반드시 손에 익을 때까지 억지로라도 사용하시기를 권해드립니다.
오늘은 한글 프로그램에서 '모양 복사'라는 아주 효율 높은 기능에 대해서 알아보았습니다. 하루하루 기능들을 숙지해 가면서 보고서 천재가 되는 그날까지 모두 파이팅 하시기 바랍니다.
'대단한 역량' 카테고리의 다른 글
| 한글 새문서 열기 및 저장 관련 기능 팁 (0) | 2023.05.17 |
|---|---|
| 한글 프로그램의 단어 검색 및 페이지 찾아가기 (0) | 2023.05.15 |
| 한글 편집용지 설정 및 기능 정리 (용지 여백 및 방향) (1) | 2023.05.11 |
| 한글 표(table) 작업을 손쉽게 하기 위한 기본적인 팁 (0) | 2023.05.10 |
| 문서 가독성을 높이기 위한 글자모양, 문단모양 설정 (한글) (0) | 2023.05.09 |