파워포인트 작업을 하다 보면, 표를 만들어야 하는 경우도 꽤 많이 있는데요. 숫자나 텍스트를 복사할 때, 표 여백이 제멋대로인 경우들이 있습니다. 이럴 때, 표의 여백을 자유자재로 설정하는 방법을 알아보겠습니다.

파워포인트에서의 표 형태
아래 그림은 일반적인 파워포인트 문서에서의 표가 작성된 예시입니다. 가만히 살펴보시면 A사부터 C사까지의 재무제표 항목들을 나열하고 있습니다.
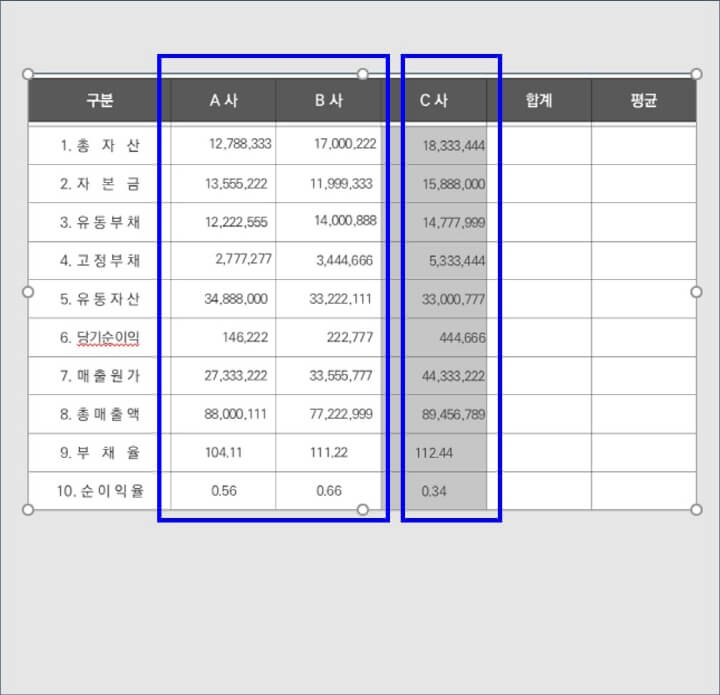
회사가 어디를 말하는지도 모르고, 자산이나 자본금의 숫자를 볼 게 아니라 우리는 표의 편집 형태를 자세히 보겠습니다. 우측에 C사는 제가 별도로 네모 표시를 해 두었습니다. 무슨 차이가 있을까요?
A사와 B사가 셀 우측 여백이 살짝 적당한데 비하여, C사의 경우는 셀 안에서 우측으로 숫자들이 바짝 붙어 있습니다. 이렇게 그냥 보아도 데이터를 보는 데는 크게 문제는 없습니다만, 우리는 표를 예쁘게 통일성 있게 만들 수 있어야 합니다.
그럼 파워포인트에서 표 안의 데이터들이 예쁘게 들어가는 여백 설정은 어디서 어떻게 하는 것인지 이제 알아보도록 하겠습니다. 따라 하시면 됩니다.
셀 여백 기능으로 기본 여백 설정
파워포인트 상단 대메뉴에서 '레이아웃'을 선택합니다. 만약 '레이아웃'이 보이지 않는다면, 표가 선택되어 있지 않아서 그럴 것입니다. 표를 선택하거나, 특정 셀 안에 커서를 두고 메뉴를 보시면 됩니다.
레이아웃 하위 메뉴로 아래 그림과 같이 '셀 여백'이라는 아이콘이 보이며, 이를 선택합니다. 그럼 아래 주르륵 또 하위 메뉴들이 펼쳐지면서, '보통'부터 '넓게'라는 항목들이 보입니다.
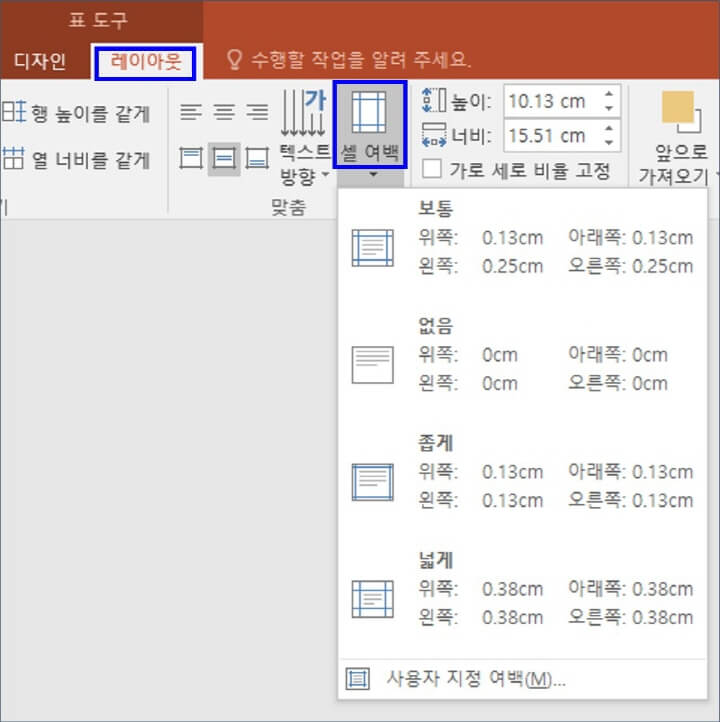
언뜻 생각하셔도 '보통'은 적당한 여백을 줄 것으로 생각되고, '없음'을 선택하면 조금의 여백도 없이 표 셀의 경계에 데이터 값이 바짝 붙을 것입니다. '좁게'와 '넓게'도 선택하셔서, 그 여백 설정 형태를 확인해 보시기 바랍니다.
일단 문서를 만드는 작업이 급하신 경우에는 위 항목 중에서 이거 저거 선택해 보면서, 가장 예쁘게 나오는 것을 설정해 주시면 됩니다. 그럼 설정을 하고 싶은 범위를 아래와 같이 드래그로 선택하겠습니다. A부터 C까지 모든 셀을 선택하였습니다.

이렇게 여백을 설정하고 싶은 범위에서 아까 그 '레이아웃 - 셀 여백'을 선택하여 표 안의 여백을 설정합니다. 저는 성격 상 양 끝단보다는 적당함을 좋아해서, 아래 그림과 같이 '보통'을 선택해 보겠습니다.
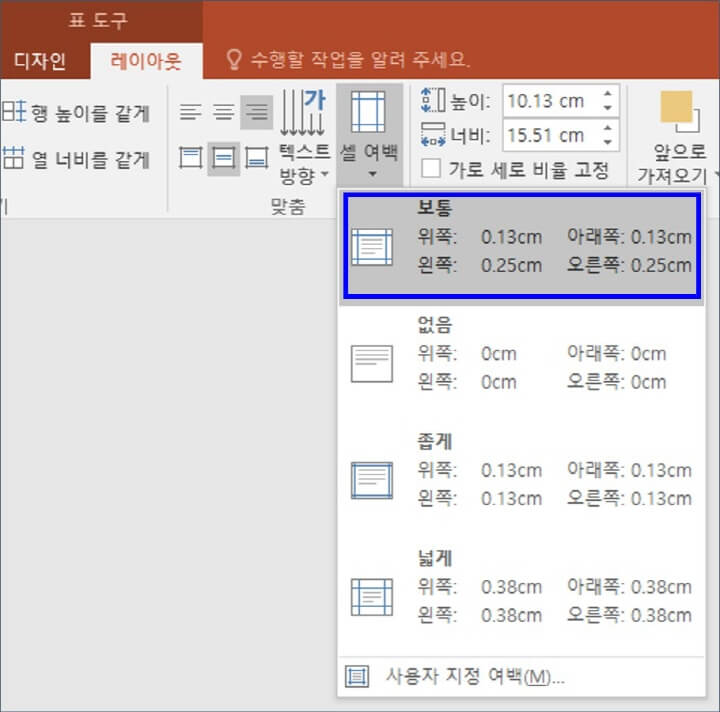
그리고 표가 바뀐 결과를 확인해 보면, 아래와 같이 모든 표 안의 셀이 통일성 있게 정렬된 것을 확인할 수가 있습니다. 저는 웬만해서는 '보통'으로 표의 여백을 설정하고 있습니다.
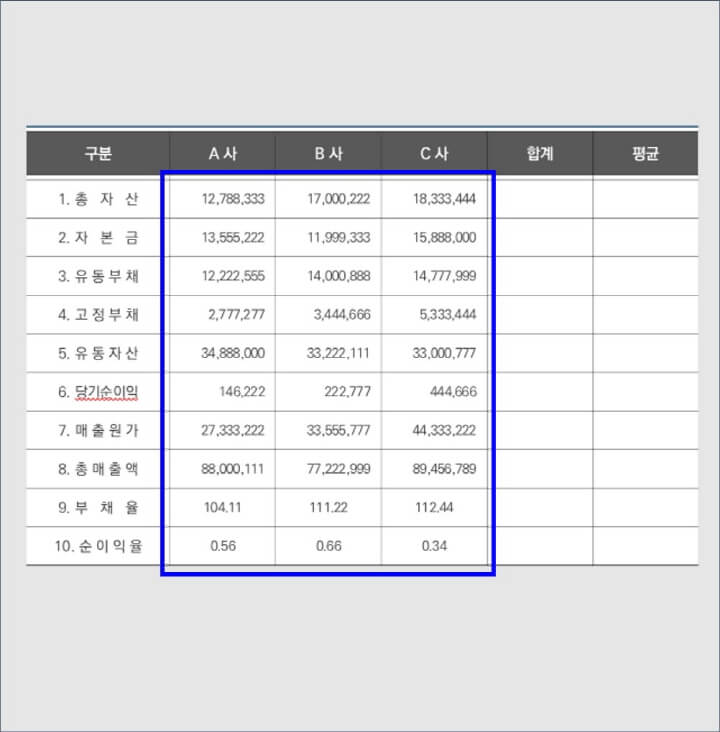
위 그림을 보시면 아시겠지만, 표 안의 모든 데이터들이 우측에 적당한 여백을 두고서 정렬되어 있습니다. 텍스트를 왼쪽으로 정렬하든, 중앙으로 정렬하든 여백은 거기에 맞게 잘 조정이 됩니다.
이 정도만 하셔도 PPT에서 표 만드는 것은 어느 정도 가능하게 되었습니다. 여러 번 사용해 보시면서, 내게 가장 적당한 설정 값들을 손에 그리고 뇌에 익혀놓으시면 좋습니다.
사용자 지정으로 임의 크기로 여백 설정
파워포인트에서는 이미 가장 적절한 기준으로 셀 여백의 값을 지정해 놓았지만, 이 정도로 만족하지 않는 분들을 위한 기능도 마련해 두었습니다. 아래 그림을 보겠습니다.
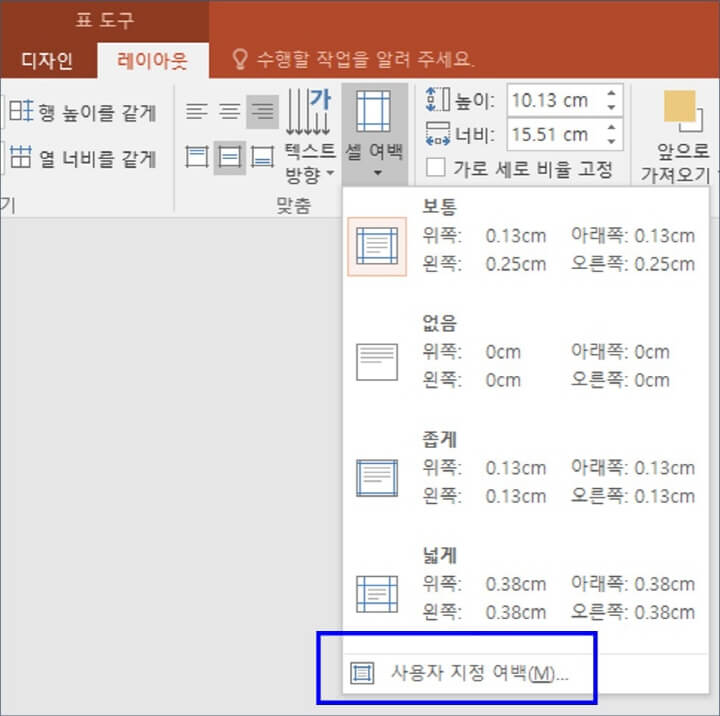
가장 하단에 보시면 '사용자 지정 여백'이라는 메뉴가 있습니다. 이 부분은 위에 제시된 모든 설정값이 마음에 안 드는 사람은 각자가 원하는 값을 설정해 보라는 메뉴입니다. 참 고마운 PPT입니다.
해당 메뉴를 선택하면 아래와 같이 '셀 텍스트 레이아웃'을 볼 수 있습니다. 여기서는 텍스트 레이아웃을 설정하는 기능과 그 아래에 안쪽 여백을 어느 크기로 설정할 것인지 값을 입력할 수 있습니다.
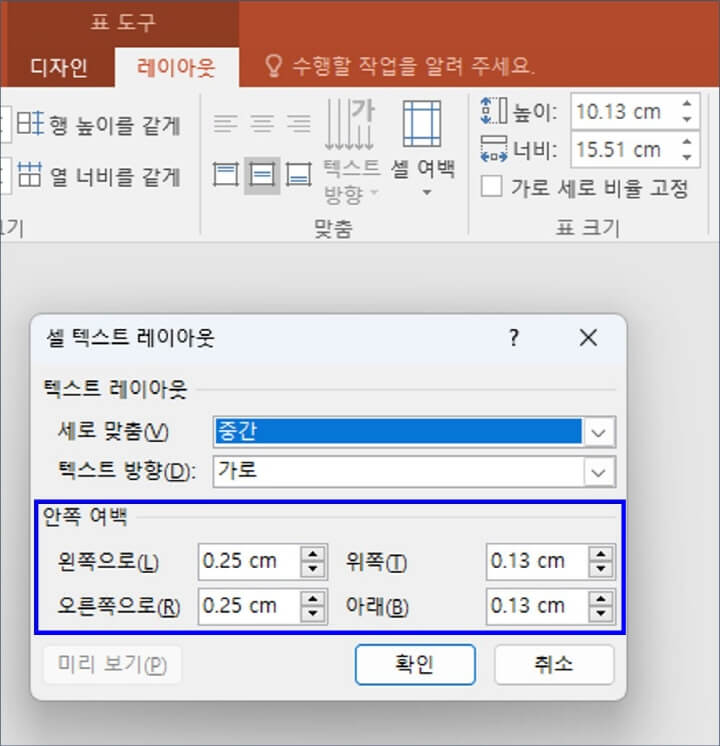
저도 아직 이 여백 수치를 입력해야 하는 정도의 문서 작업은 해보지 않았습니다. 아무래도 이거까지 사용해야 한다면 분명 그곳은 문서 작업의 귀재들이 있는 곳일 것입니다. 우리도 꾸준히 노력하면, 그들과 같이 문서의 달인이 될 거라 믿습니다.
글을 쓰고, 원하는 방식으로 편집하는 능력은 그 어떤 첨단 기술이 세상을 뒤덮어도, 우리 인간의 고유한 고급 기술로 영원히 남을 것이라고 생각합니다. 그리고 AI 시대에는 그러한 사람들이 결국 또 희소하고 대체가 어려운 인재가 될 것입니다. 매일 꾸준히 노력해 나갑시다.
이번 포스팅에서는 한글에서만 주로 다루던 표 설정을 PPT에서도 여백을 설정하는 방식으로 한번 알아보았습니다. 그럼 도움이 되셨으면 좋겠습니다. 감사합니다.
2023.11.16 - [대단한 역량] - 파워포인트 슬라이드 세로로 설정하는 방법 (크기 설정)
파워포인트 슬라이드 세로로 설정하는 방법 (크기 설정)
파워포인트 파일을 보다 보면 가끔 기본 슬라이드 크기가 아닌 것들이 있습니다. 보통은 가로 형태의 슬라이드인데, 세로로 크기도 다른 형태입니다. 이번 포스팅에서는 파워포인트 슬라이드
terra-insight.tistory.com
2023.09.19 - [대단한 역량] - 파워포인트 슬라이드 페이지 번호 넣는 방법
파워포인트 슬라이드 페이지 번호 넣는 방법
이번 포스팅에서는 파워포인트에서 각 슬라이드에 페이지 번호를 넣는 두 가지 방법을 알아보겠습니다. 하나는 슬라이드 번호 기능을 사용하는 것이고, 하나는 수동으로 페이지 번호를 디자인
terra-insight.tistory.com
'대단한 역량' 카테고리의 다른 글
| 파워포인트 셀 기본 편집하는 방법(병합, 분할, 삽입, 삭제, 간격조절) (0) | 2023.12.16 |
|---|---|
| 파워포인트 저장 시, "트루타입이 아닙니다." 해결하는 방법 (1) | 2023.12.12 |
| 액셀(Excel) 문서에 암호를 설정하는 간단한 방법 (1) | 2023.11.17 |
| 파워포인트 슬라이드 세로로 설정하는 방법 (크기 설정) (0) | 2023.11.16 |
| 한글에서 200자 원고지 형태로 작성해보자. (0) | 2023.11.09 |