우리는 액셀을 사용할 때, 주로 숫자와 관련된 문서를 많이 작성합니다. 그러다 보면 나의 재무상황이나 개인정보가 담기는 경우가 있는데요. 이런 문서들을 암호를 걸어, 보호하는 방법을 알아보겠습니다.
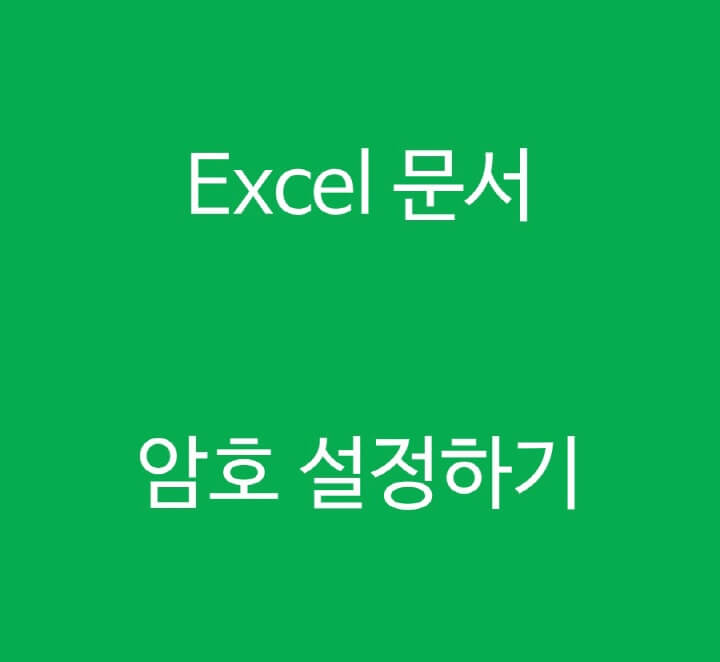
액셀 문서를 보호하는 방법
액셀로 작업을 하다 보면 돈이나 개인정보를 취급하게 되는 경우가 많습니다. 아무래도 숫자 데이터를 다루는데 최적화되어 있는 프로그램이 액셀이기 때문이지요.
그럴 경우, 누가 보면 안 되는 재무상황이나 정보들이 있는 경우가 있습니다. 그냥 나만 보겠지 싶어서 두는 경우가 많으셨을 텐데, 이제는 비밀번호라도 걸어놓으시는 것이 어떨까요?
그럼 누가 보면 좀 곤란할 수 있는 문서를 작성했다고 가정하고, 이번 포스팅에서는 액셀 문서에 비밀번호를 설정하는 방법에 대해 알아보겠습니다.

가장 먼저 해야 할 것은 위 그림처럼 해당 문서를 저장하는 것입니다. 그럼 아래 그림처럼 '다른 이름으로 저장' 과정에서 가장 아래에 "도구"라는 것이 보입니다. 그 부분을 눌러 "일반 옵션"을 선택합니다.
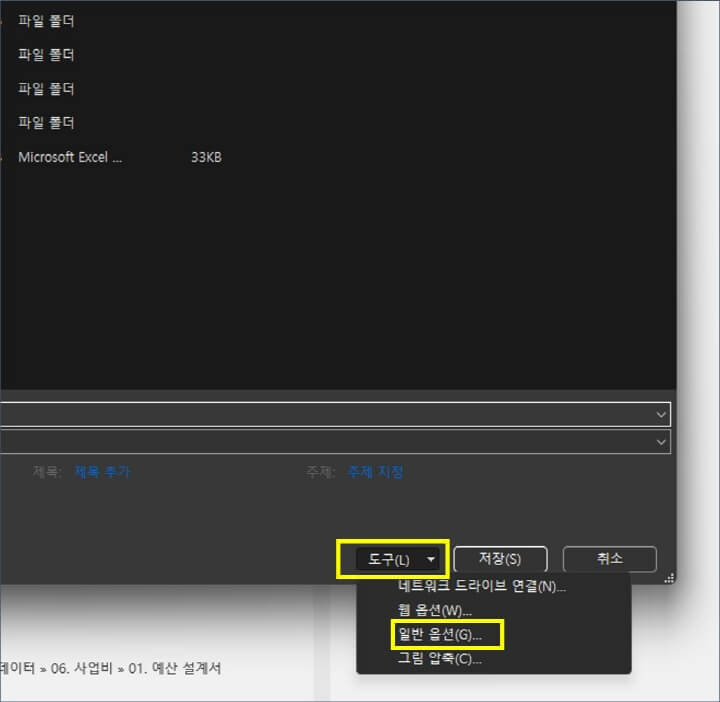
액셀에 암호 설정하기
"일반 옵션"을 선택하면, 바로 아래 그림과 같은 암호 설정 창이 나옵니다. 암호도 열기와 쓰기 두 가지 옵션의 암호를 모두 입력하라고 나오는군요.
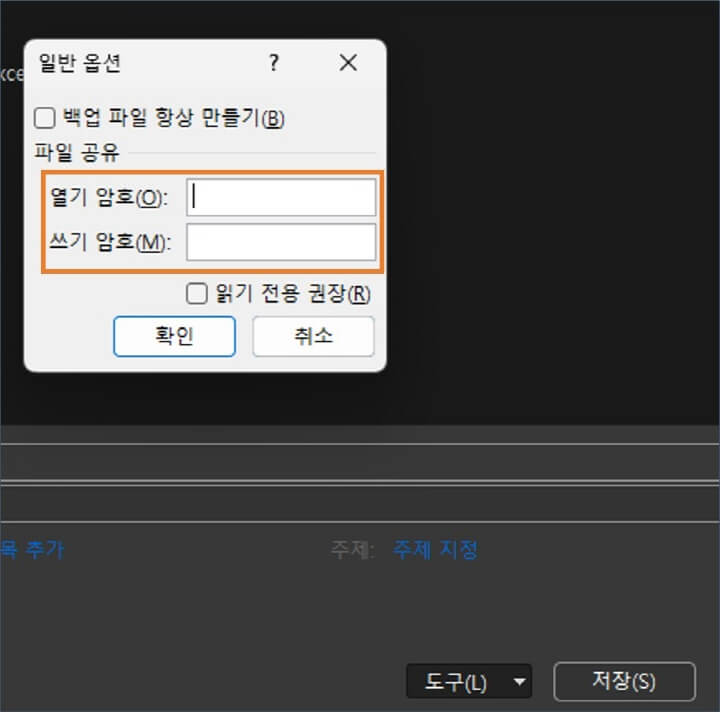
이 암호는 남들이 알기는 어렵지만, 내게는 늘 쓰이는 간단한 암호를 입력합니다. 마치고 나면 아래와 같이 설정한 암호를 다시 한번 확인하는 과정이 나옵니다.
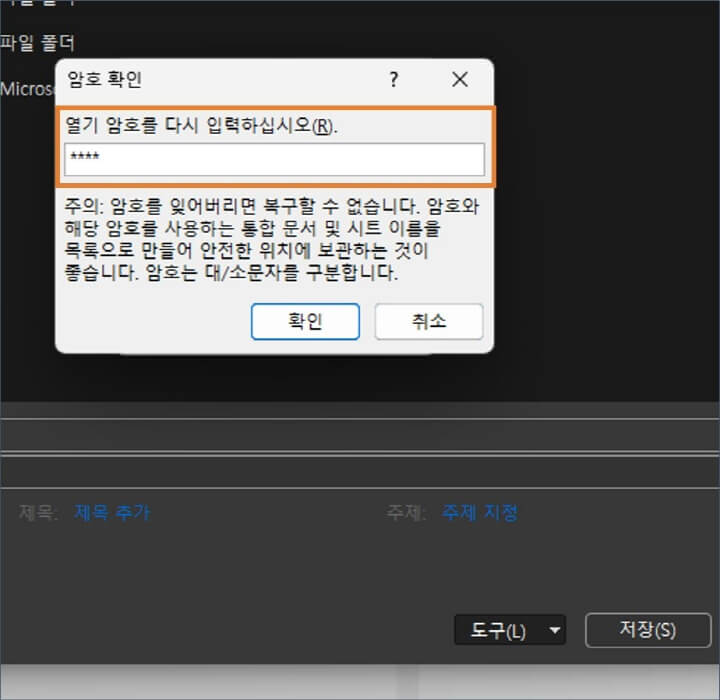
그리고 당연하지만 암호를 절대 잊으시면 안됩니다. 그럼 해당 문서를 못 연다고 생각하시면 됩니다. 자주 쓰이는 번호를 쓰시거나, 새로운 비밀번호를 설정하셨다면 메모라도 해 놓으시기 바랍니다.
암호 걸린 액셀 열기
이제 저장하고 나면, 아래와 같이 액셀 파일이 생성됩니다. 보통은 실행하자마자 파일이 열리겠지만, 이 파일은 암호를 설정하였기 때문에 그냥 열리지 않습니다.
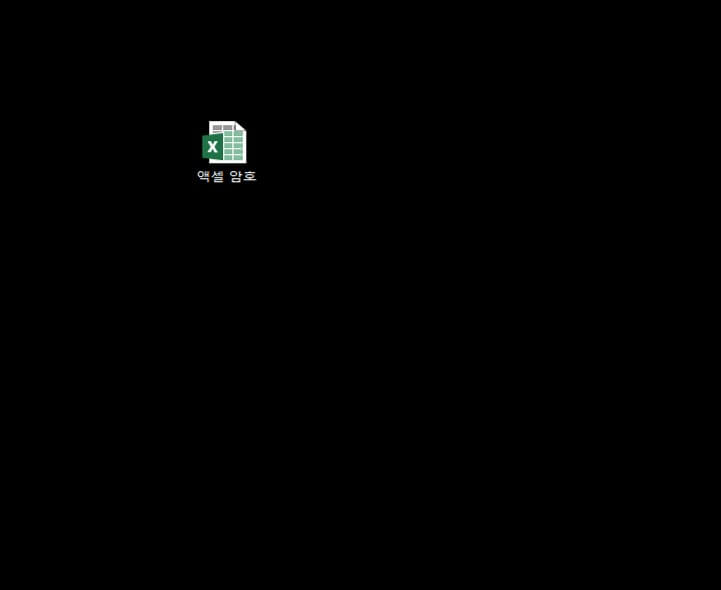
아래 그림과 같이 암호를 입력하라고 창이 하나 뜹니다. 실제 해보시면 아시겠지만, 해당 파일은 파일을 열 때의 암호와 편집을 하려면 쓰기 암호를 모두 입력하여야 합니다.
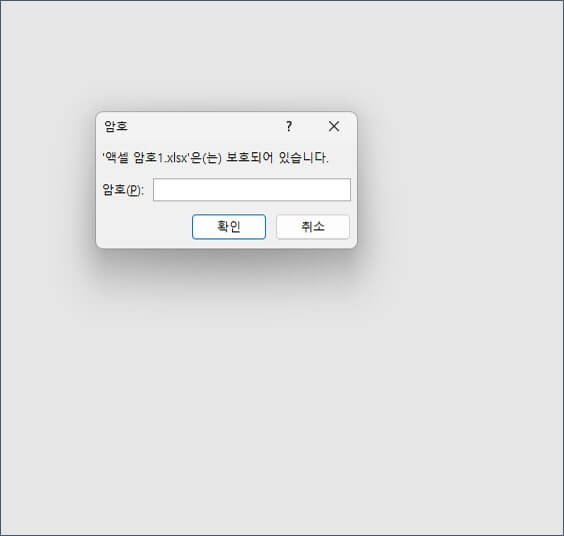
이번 포스팅에서는 액셀 파일에 중요한 정보가 있는 경우, 암호를 걸어 파일을 보호하는 방법에 대해 알아보았습니다. 애초에 내 노트북은 타인이 사용하지 못하게 하면 가장 좋기는 합니다.
하지만 살다보면 누군가 노트북을 빌리거나, 최악의 경우에는 훔쳐가는 경우도 있으니까요. 만약의 상황에 대비하여, 중요한 파일이나 정보는 암호를 걸어 이중으로 보호하는 습관을 들이시면 좋습니다.
누군가에게 도움이 되셨으면 좋겠습니다. 읽어주셔서 감사합니다.
2023.05.18 - [대단한 역량] - 액셀(Excel)에서 한글로 표(table) 깔끔하게 복사하는 방법
액셀(Excel)에서 한글로 표(table) 깔끔하게 복사하는 방법
보통 회사에서 문서 작업을 하다 보면 액셀(Excel)의 표를 한글 파일로 복사해야 하는 경우가 꽤 많습니다. 하지만 복사하는 과정에서 깔끔하게 되면 좋은데, 셀의 컬러라든가 여러 가지 번거로운
terra-insight.tistory.com
2023.11.01 - [대단한 역량] - 액셀에서 증가/감소 표시하는 아이콘 활용하는 방법 (조건부서식)
액셀에서 증가/감소 표시하는 아이콘 활용하는 방법 (조건부서식)
액셀에서는 숫자를 많이 다루게 됩니다. 매출액 등과 같이 특정 기간 대비 데이터를 표시할 때에 증가나 감소 여부를 기호나 퍼센트로 표시를 주로 활용합니다. 오늘은 이러한 데이터를 좀 더
terra-insight.tistory.com
'대단한 역량' 카테고리의 다른 글
| 파워포인트 저장 시, "트루타입이 아닙니다." 해결하는 방법 (1) | 2023.12.12 |
|---|---|
| 파워포인트에서 표 여백을 통일성 있게 설정하는 방법 (1) | 2023.12.05 |
| 파워포인트 슬라이드 세로로 설정하는 방법 (크기 설정) (0) | 2023.11.16 |
| 한글에서 200자 원고지 형태로 작성해보자. (0) | 2023.11.09 |
| 한글 문서에서 형광펜 기능 활용하기 (1) | 2023.11.02 |