파워포인트 파일을 보다 보면 가끔 기본 슬라이드 크기가 아닌 것들이 있습니다. 보통은 가로 형태의 슬라이드인데, 세로로 크기도 다른 형태입니다. 이번 포스팅에서는 파워포인트 슬라이드 크기를 변경해 보겠습니다.

파워포인트 세로 형태의 문서
회사에서 제안서나 발표자료를 작성할 때는 주로 파워포인트로 작성을 하는 경우가 많습니다. 일반적인 문서 형태도 많지만, 때로는 아래 그림처럼 세로 형태로 일반적인 크기와는 다른 문서를 보는 경우도 있을 것입니다.
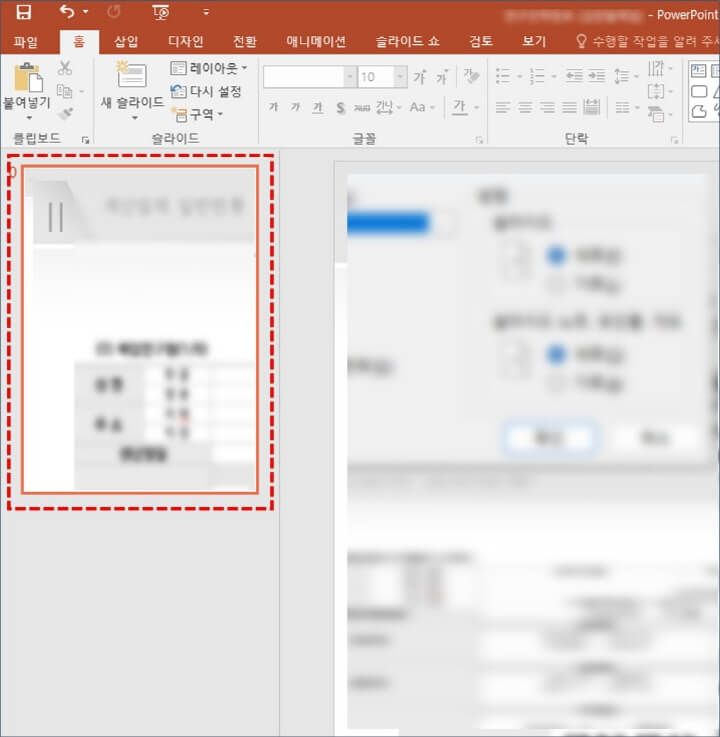
이런 경우를 처음 겪으면 당황할 때가 있습니다. 우리가 작성하는 파워포인트는 옆으로 긴 가로 형태의 문서였는데, 느닷없이 세로 형태의 문서이기 때문입니다.
그리고 문서 자체의 크기를 매우 큰 형태로 작성하면, 기존의 파워포인트 작성 내용이 스케일이 맞지 않아 곤란한 경우가 있습니다. 이런 세로 형태의 슬라이드는 사실 간단한 원리입니다. 이제 알아보겠습니다.
슬라이드 크기 설정 기능
파워포인트에는 아래 그림처럼 상단 메뉴에 '슬라이드 크기'라는 아이콘이 잘 보이게 메뉴가 있습니다. 말 그대로 밑바탕에 깔린 용지인 슬라이드의 크기를 변경해 주는 메뉴입니다.
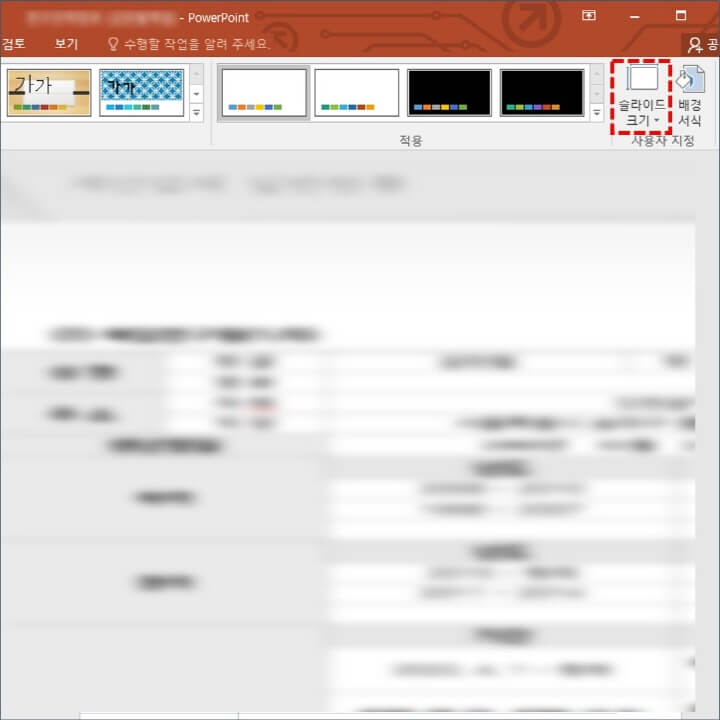
해당 아이콘을 눌러보면, 아래와 같이 슬라이드 용지 크기를 설정하는 창이 하나 열리게 됩니다. 여기서는 A4, B4와 같은 표준 용지 크기도 다양하게 제공하며, 아래처럼 '사용자 지정'을 선택하여 원하는 크기를 설정할 수도 있습니다.
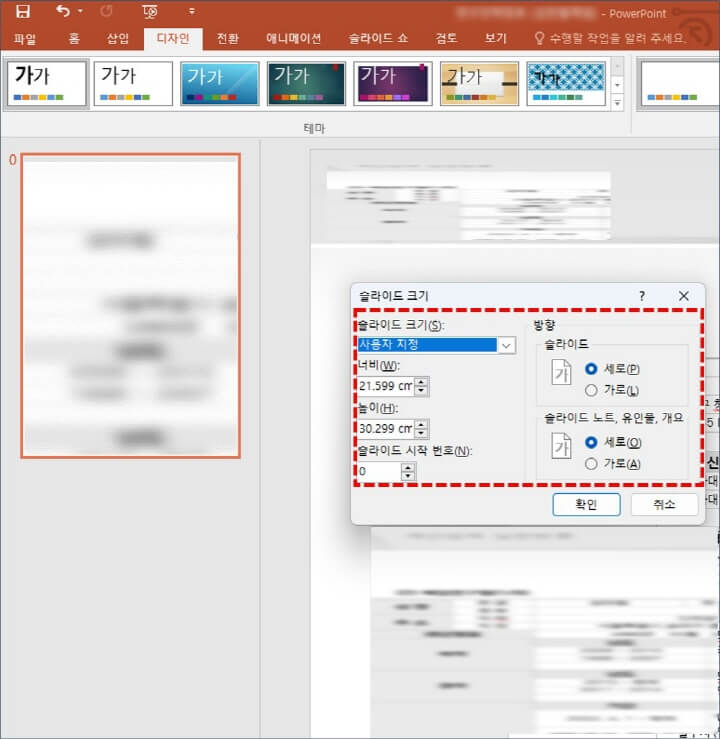
기존에 위에서 본 세로 형태의 파워포인트 문서의 크기를 위 창에서 기억해 놓고, 동일한 크기의 슬라이드를 다시 한번 만드는 과정을 보여드리도록 하겠습니다.
세로 형태의 슬라이드 설정하기
처음 새 프레젠테이션 열기를 하면 아래와 같이 아주 기본적인 가로형 슬라이드가 열리게 됩니다. 아마 대부분은 이 기본 슬라이드에 작성을 하게 될 것입니다. 이것을 한번 바꾸어보겠습니다.
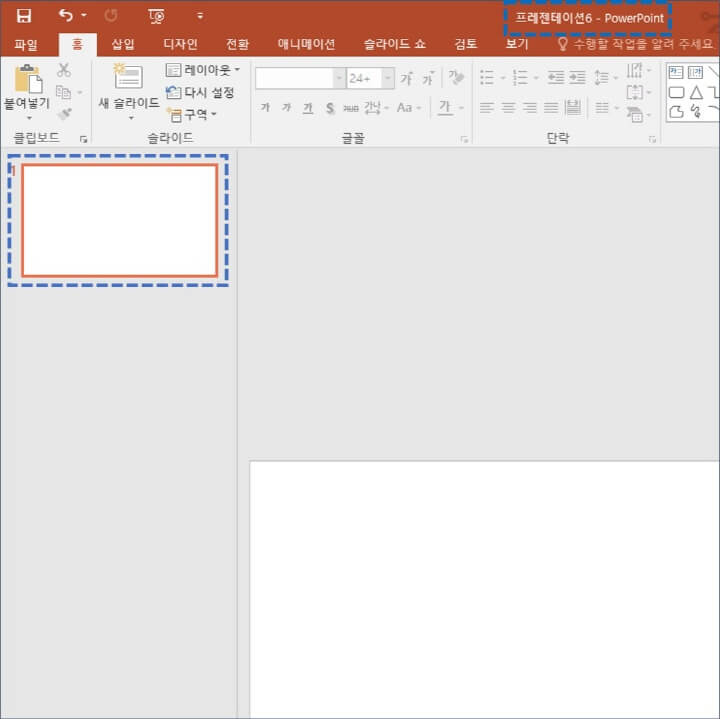
아까 말했던 '슬라이드 크기' 아이콘을 눌러서 설정을 바꾸어보겠습니다. 아래 그림처럼 슬라이드 크기는 '사용자 지정'으로 설정하고, 너비와 높이는 기억해 두었던 동일한 크기를 입력해 줍니다. (메모를 해두셔도 좋습니다.)
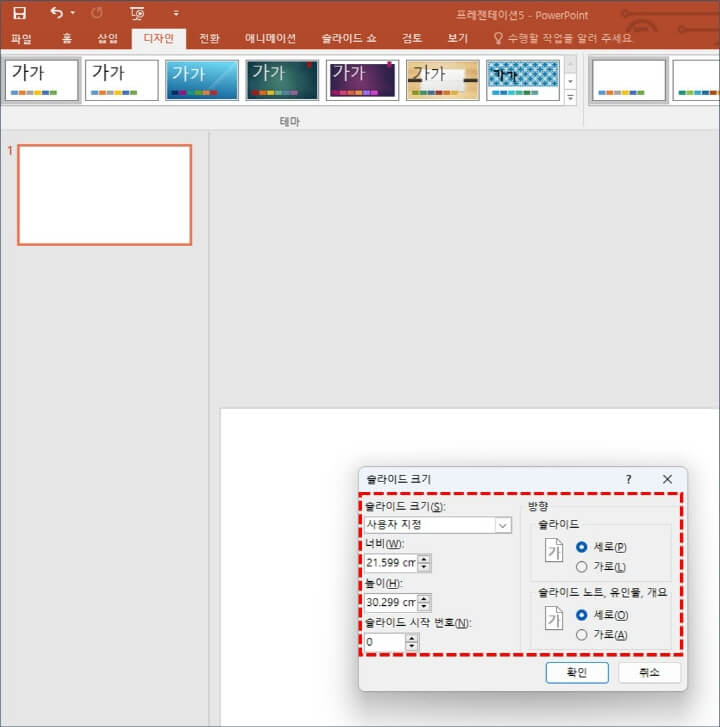
그리고 슬라이드 방향은 기본 옵션과는 다른 '세로' 형태로 선택을 합니다. 그 아래 유인물 설정은 그냥 두셔도 됩니다. 그리고 확인을 선택합니다.
그리고 슬라이드를 보면 아래와 같이 세로 형태로 변경이 완료되어 있을 것입니다. 제일 처음에 보여드렸던 세로 문서와 동일한 크기를 입력하였으므로, 완전히 동일한 문서 크기와 형태입니다.

이러한 방식으로 다양한 크기와 형태의 파워포인트 문서를 생성하실 수가 있습니다. 처음 사용해 보시는 기능은 이것저것 눌러보고, 다양하게 설정해 보면서 손에 익히시는 것이 좋습니다.
작성하시고자 하는 형태의 문서를 준비하시는데 기본적으로 필요한 기능입니다. 사실 오늘은 대단한 팁이라기보다는 매우 기본적인 기능을 알아보았습니다. 그럼 도움이 되셨으면 좋겠습니다. 읽어주셔서 감사합니다.
2023.09.19 - [대단한 역량] - 파워포인트 슬라이드 페이지 번호 넣는 방법
파워포인트 슬라이드 페이지 번호 넣는 방법
이번 포스팅에서는 파워포인트에서 각 슬라이드에 페이지 번호를 넣는 두 가지 방법을 알아보겠습니다. 하나는 슬라이드 번호 기능을 사용하는 것이고, 하나는 수동으로 페이지 번호를 디자인
terra-insight.tistory.com
2023.07.10 - [대단한 역량] - 파워포인트의 텍스트 서식 간단히 복사하는 방법 (서식복사 단축키)
파워포인트의 텍스트 서식 간단히 복사하는 방법 (서식복사 단축키)
파워포인트로 작업을 하다 보면, 예쁜 텍스트들을 많이 활용하게 됩니다. 특히 여러 개 PPT 파일을 합칠 때 텍스트들의 서식을 통일하거나, 특정 텍스트 서식으로 일괄 변경하는 간단한 방법이
terra-insight.tistory.com
'대단한 역량' 카테고리의 다른 글
| 파워포인트에서 표 여백을 통일성 있게 설정하는 방법 (1) | 2023.12.05 |
|---|---|
| 액셀(Excel) 문서에 암호를 설정하는 간단한 방법 (1) | 2023.11.17 |
| 한글에서 200자 원고지 형태로 작성해보자. (0) | 2023.11.09 |
| 한글 문서에서 형광펜 기능 활용하기 (1) | 2023.11.02 |
| 액셀에서 증가/감소 표시하는 아이콘 활용하는 방법 (조건부서식) (0) | 2023.11.01 |