한글에서도 액셀처럼 숫자가 들어가는 표에서는 더하기, 곱하기, 평균 등 계산식을 적용시킬 수 있다는 것을 아십니까. 이 기능은 블록 계산식이라고 하는데, 자주 쓰이지는 않지만 가끔 필요할 때는 매우 유용합니다. 이번 포스팅에서는 이 블록 계산식을 사용하는 방법을 알아보겠습니다.

표에서 블록 계산식 사용하는 방법
먼저 블록 계산식 기능을 어떻게 사용하는지 보겠습니다. 표에서 숫자들이 주르륵 들어가 있으면, 합계를 구하고 싶은 칸에서 아래 그림처럼 우클릭을 선택합니다. 그리고 '블록 계산식 - 블록 합계'를 선택합니다.
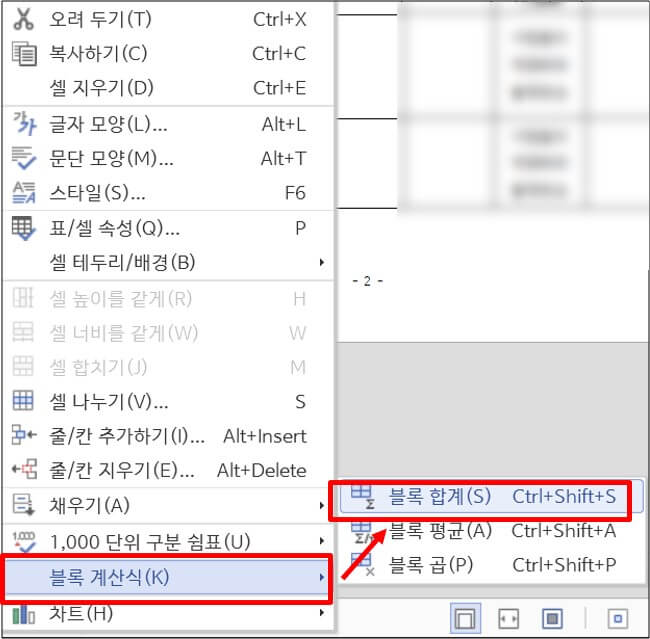
아래 그림과 같은 형태일 것입니다. 샘플 표와 커서 위치를 표시해 두었으니, 참고하시기 바랍니다. 그럼 빨간색 사각형과 같은 옵션 설정 부분이 나옵니다. 원하는 계산 형태와 범위 등을 선택합니다.
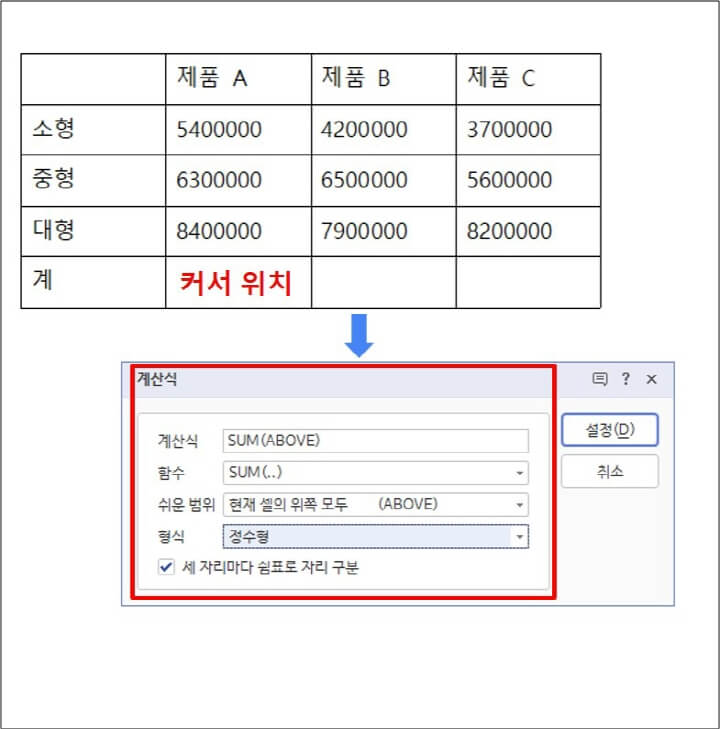
위 표를 보시면 아시겠지만, 계산식은 합계인 SUM이며, ABOVE는 그 칸 위쪽에 있는 모든 숫자들을 더하는 대상으로 삼겠다는 의미입니다. ABOVE의 사전적 의미가 '~보다 위에'라는 뜻이 있습니다. 형식은 정수형을 선택하겠습니다.
이로써 제품 A는 합계가 계산되었습니다. 제품 B와 C도 동일하게 해당 칸에서 블록 계산식을 사용해 주셔도 됩니다. 하지만 우리는 더 간단하고 빠르게 하는 것을 추구합니다.
제품 A 줄에서 계산식이 들어간 마지막 칸의 숫자를 복사(CTRL + C)하여, 나머지 오른쪽 칸 각각에 커서를 놓고 붙여 넣기(CTRL + V)를 실행해 줍니다.

위 그림처럼 모든 셀에 블록 계산식이 사용되었습니다. 이 기능은 더하기, 빼기, 곱하기 등 원하는 연산을 설정해 주셔서 실행하시면 됩니다. 이제 다음은 부가적인 기능들도 살펴보겠습니다.
1000 단위 구분 쉼표의 적용
아래 그림을 보면 아시겠지만, 방금 한글에서 자동으로 계산해 준 블록 계산식 결과는 숫자를 표현하는 1000 단위 구분 쉼표가 적용되어 있습니다. 하지만 제가 입력한 그 위의 숫자들은 그냥 숫자만 입력되어 있습니다.
회사에서 일을 하다 보면, 같은 표를 만들어도 센스 있게 1000 단위 구분 쉼표를 적용해 오는 직원이 있는 반면, 그렇지 않은 직원이 있습니다. 어떤 직원이 좋은 평가를 받을까요.
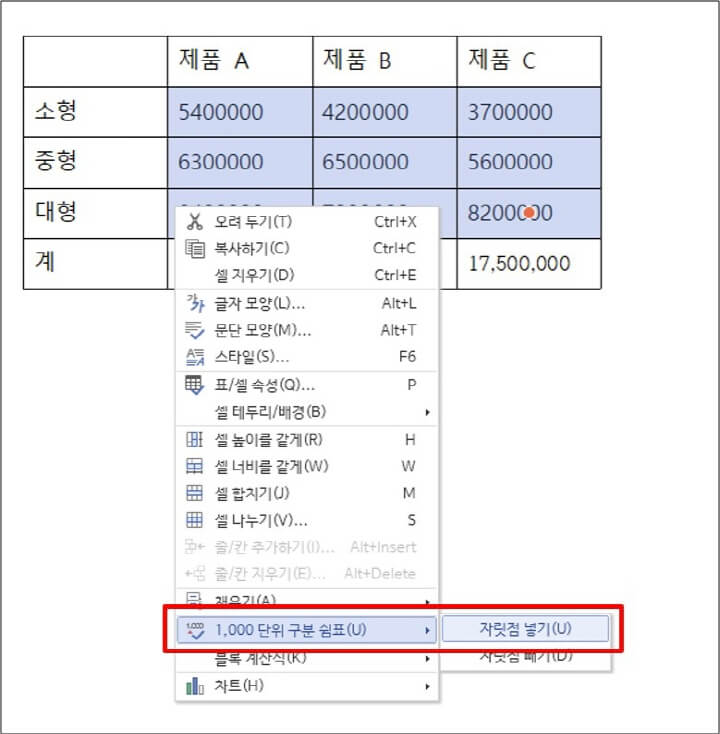
사용법은 아주 간단합니다. 위 그림과 같이 100 단위 구분 쉼표인 자릿점을 넣기 위한 칸들을 전부 드래그하여 선택합니다. 그리고 우클릭으로 '1000 단위 구분 쉼표 - 자릿점 넣기'를 적용합니다.
그럼 아래에서 보듯이, 표의 모든 숫자가 자릿점이 적용되었습니다. 이런 기능은 잘 기억해 두었다가 보고서의 디테일을 살리시는데 써먹으시기를 바라겠습니다.

쉬운 계산식 사용으로 평균 구하기
다음은 평균을 한번 구해보겠습니다. 위에서 사용한 표에 아래 그림처럼 가장 아래에 평균 항목을 만들어 보겠습니다. 표 나누기 기능을 사용하셔서, 줄을 추가해 주시면 됩니다.
원리는 동일합니다. 평균값을 넣을 칸에서 아까처럼 계산식 기능으로 설정하셔서 계산해도 되고, 저는 이번에는 아래 그림처럼 '쉬운 계산식 - 세로 평균'을 선택하여 간단히 계산해 보겠습니다.
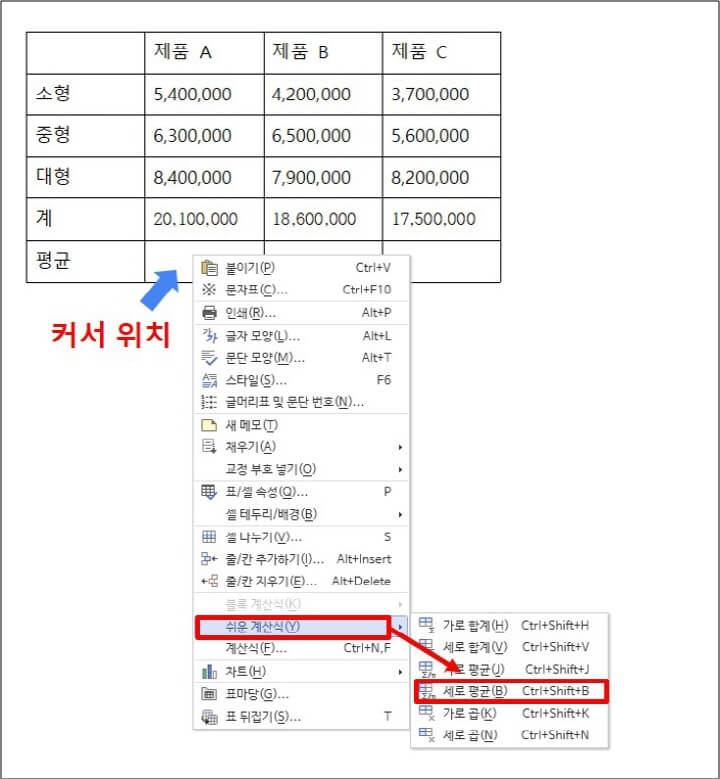
이 기능은 아까 더하기와 다르게 계산식 설정이라는 단계를 건너뛰고, 그냥 자동으로 계산이 됩니다. 실제 작업을 하다 보면 저는 '계산식'보다는 '쉬운 계산식' 기능을 더 자주 사용하게 되는 거 같습니다. 아래처럼 평균이 계산되어 나왔습니다.
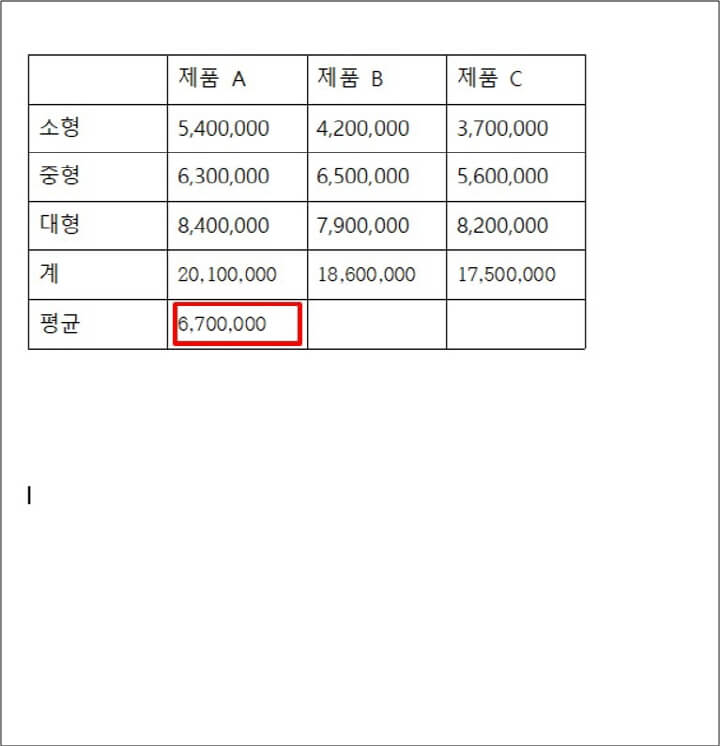
다음은 다른 제품들 평균 칸으로 가서 동일하게 기능을 사용하셔도 되고, 위에서 설명드렸듯이 제품 A의 평균값이 계산된 셀을 복사하여, 다른 칸에서 붙여 넣기 하셔도 됩니다.
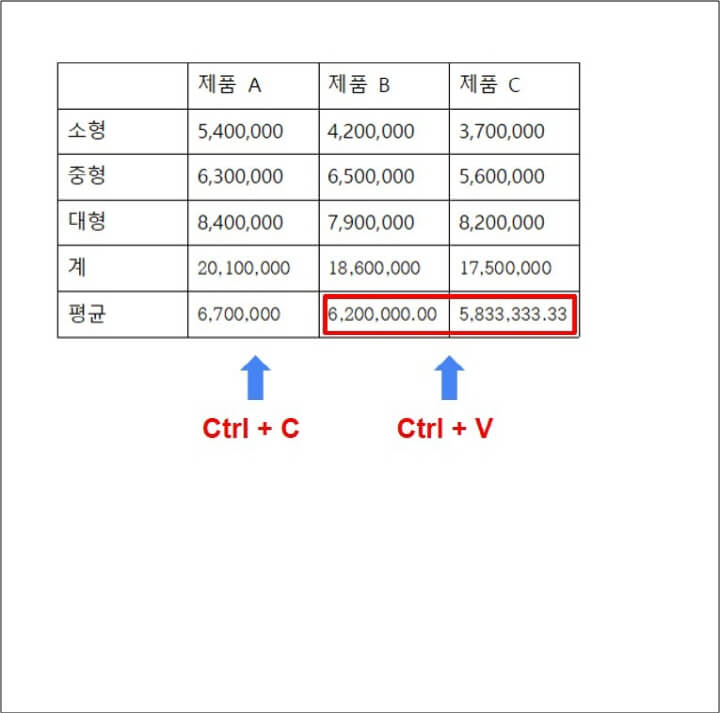
그냥 계산식 실행하면 된다고 생각하실 수도 있으나, 저런 계산이 필요한 셀들이 수십에서 수백 개라면 아마 복사/붙여 넣기를 활용하지 않을 수가 없을 것입니다.
거기에 블록 계산식 더하기의 단축키인 'CTRL + SHIFT + S' 기능도 잘 알아두면 좋습니다. 다양한 계산식에 따라 단축키 맨 뒤는 달라집니다. 주로 더하기를 많이 사용하는 거 같습니다.
이번 포스팅에서는 한글 표에서 가끔 사용하는 블록 계산식 기능에 대해 알아보았습니다. 제 포스팅에서 늘 강조하듯이, 좋은 기능을 반드시 숙지하고, 단축키로 숙련된 후에 디테일을 살리는 문서를 만들자.
오늘 기능도 이 철학에 부합하는 좋은 기능이라고 생각합니다. 매일매일 발전하시는 하루 되시기를 바라겠습니다. 읽어주셔서 감사합니다.
2023.05.03 - [대단한 역량] - 보고서와 기획서를 잘 쓰는 방법에 대한 고찰
보고서와 기획서를 잘 쓰는 방법에 대한 고찰
직장생활을 하면서 가장 중요한 기술 중에 하나인 보고서와 기획서를 작성하는 방법에 대해 포스팅해 보도록 하겠습니다. 이 능력을 높이는 가장 중요한 것은 무엇일까요, 스킬인 것인지 아니
terra-insight.tistory.com
2023.06.27 - [대단한 역량] - 한글 표 안에서 시프트 탭(Shift + Tab) 안되는 경우 해결 방법
한글 표 안에서 시프트 탭(Shift + Tab) 안되는 경우 해결 방법
한글 문서 작업을 하다보면, 문단의 앞줄을 맞추는 시프트 탭 기능을 많이 사용하게 됩니다. 하지만 표(table) 안에서 작업을 하는 경우, 가끔 해당 기능이 안되는 경우가 있습니다. 이럴 경우, 시
terra-insight.tistory.com
2023.05.18 - [대단한 역량] - 액셀(Excel)에서 한글로 표(table) 깔끔하게 복사하는 방법
액셀(Excel)에서 한글로 표(table) 깔끔하게 복사하는 방법
보통 회사에서 문서 작업을 하다 보면 액셀(Excel)의 표를 한글 파일로 복사해야 하는 경우가 꽤 많습니다. 하지만 복사하는 과정에서 깔끔하게 되면 좋은데, 셀의 컬러라든가 여러 가지 번거로운
terra-insight.tistory.com
'대단한 역량' 카테고리의 다른 글
| 한글 표에 다양한 형태의 디자인 적용하기 (표 양식 샘플 첨부) (0) | 2023.08.13 |
|---|---|
| 한글 글자 간격 조절을 위한 간단한 3가지 팁 (자간 편집) (0) | 2023.08.11 |
| 한글 특정 한 페이지만 가로로 설정하는 방법 (구역 나누기) (0) | 2023.07.30 |
| 한글 "메모 기능" 활용하기 (메모 생성 및 작성자 이름 변경) (0) | 2023.07.19 |
| 한글 표에서 '제목 줄' 자동으로 반복하는 방법 (2) | 2023.07.13 |